Published on: 14-04-23 04:35pm
The Disqus Engage App allow companies to power their Knowledgebase with Disqus Engage. It makes easier for publishers to manage and readers love using it.
When you add Disqus Engage App to your helpdesk, whenever one of your Knowledgebase Articles is first viewed, a discussion is created for that article.
Once a discussion has been created, it enables the Disqus Audience to take part in these discussions which in turn grows your community. You can moderate and manage your community from your Disqus Admin Panel thereafter.
Installation & Configuration of Disqus Engage App:



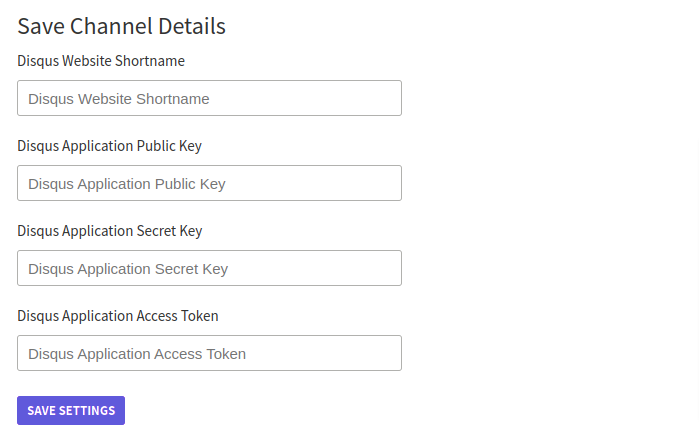
If you don't already have a Disqus Application so you can go here, you can create by follow the below mentioned steps:
Now an application form is display, as shown below:
Now you need to save read, write and manage forum settings, as shown below:
Now after saving changes on details, your API keys will be shown here:
Now, you have to set add your Shortname of the Disqusapp field as shown below:
You can create your site on the Disqus app from here: https://disqus.com/admin/create/
Note: This short name should be added to the configuration settings of your UVdesk helpdesk disqus app, as show below:
Now, Click on the settings option to enable this channel primary and ticket fetching:
In the case of any doubt or query, please email us at support@uvdesk.com
Looking for anything specific article which resides in general queries? Just browse the various relevant folders and categories and then you will find the desired article.
Contact Us